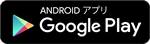Wnn Keyboard Labのインストール
-
- 「Playストア」アイコンを押下する。
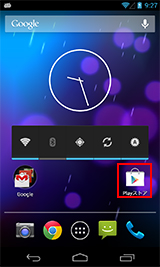
-
- 検索ウインドウで
「Wnn Keyboard Lab」を検索する。 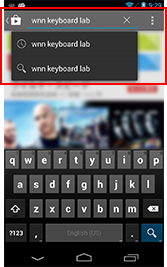
- 検索ウインドウで
-
- 「Wnn Keyboard Lab」を押下する。
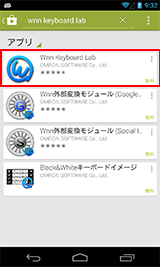
-
- 「インストール」を押下するとダウンロード、
インストールが始まり自動で完了します。 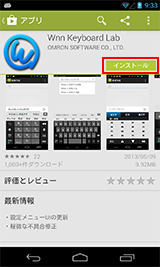
- 「インストール」を押下するとダウンロード、
Wnn Keyboard Labの有効化
-
- 「Wnn Keyboard Lab」
アイコンを押下する。 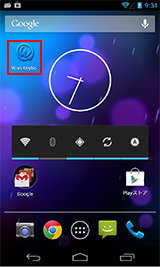
- 「Wnn Keyboard Lab」
-
- 「Wnn Keyboard Labを使用する」
を押下する。 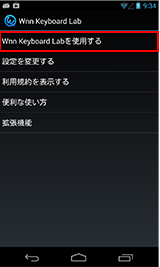
- 「Wnn Keyboard Labを使用する」
-
- 「有効にする」を押下する。
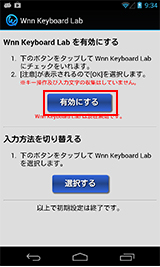
-
- 「Wnn Keyboard Lab」
左横のチェックボックスを押下する。 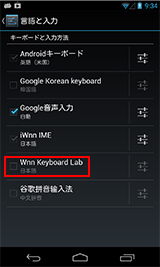
- 「Wnn Keyboard Lab」
-
- 注意書きを確認の上、
「OK」を押下する。 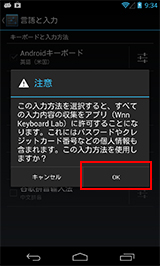
- 注意書きを確認の上、
-
- これで、Wnn Keyboard Labが
有効化されます。 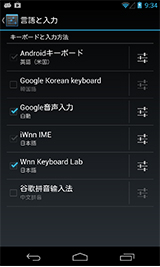
- これで、Wnn Keyboard Labが
Wnn Keyboard Labへのキーボード切替
-
- 「Wnn Keyboard Lab」
アイコンを押下する。 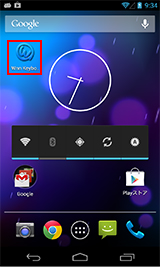
- 「Wnn Keyboard Lab」
-
- 「Wnn Keyboard Labを使用する」
を押下する。 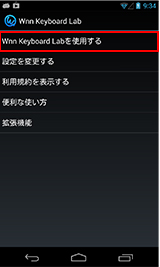
- 「Wnn Keyboard Labを使用する」
-
- 「選択する」を押下する。
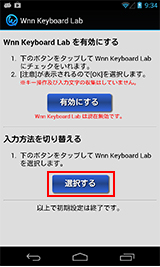
-
- 入力方法の選択から、
「Wnn Keyboard Lab」を選択します。 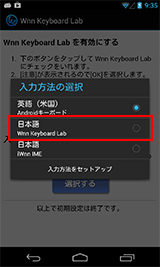
- 入力方法の選択から、
-
- これにより、「Wnn Keyboard Lab」が
利用できるようになります。 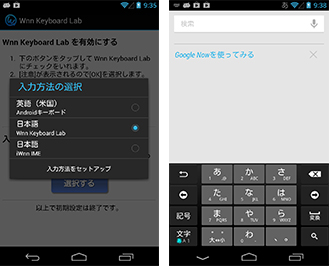
- これにより、「Wnn Keyboard Lab」が
Wnn Keyboard Labキーボードイメージの切替
-
- 「Wnn Keyboard Lab」
アイコンを押下する。 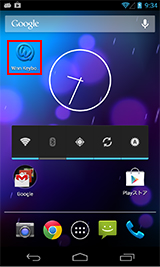
- 「Wnn Keyboard Lab」
-
- 「拡張機能」を押下する。
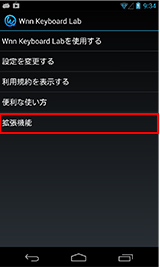
-
- キーボードイメージの
「インストール」を押下する。 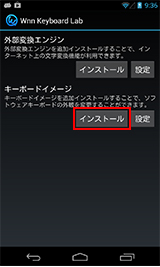
- キーボードイメージの
-
- Google Playで利用可能な
キーボードイメージが表示されます。
キーボードイメージを押下する。 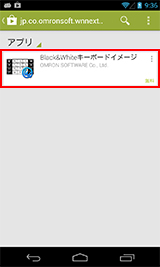
- Google Playで利用可能な
-
- 「インストール」を押下するとダウンロード、インストールが始まり
自動で完了します。インストールが完了すると、自動的にキーボード
イメージが切り替わります。 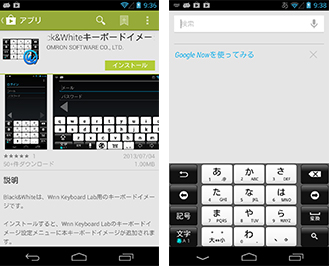
- 「インストール」を押下するとダウンロード、インストールが始まり
-
- キーボードイメージの
「設定」を押下する。 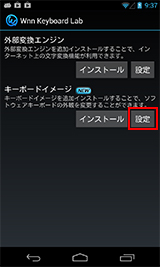
- キーボードイメージの
-
- 一覧からキーボードイメージを選択することにより、
キーボードイメージを切替できます。 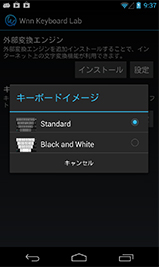
- 一覧からキーボードイメージを選択することにより、